5 cách kiểm tra dung lượng Macbook đơn giản, chi tiết. (Ảnh: sử dụng ảnh từ Pixabay)
Khi sử dụng máy tính, chúng ta có thể thường xuyên cần kiểm tra xem dung lượng ổ cứng trên máy còn trống nhiều không, đã sử dụng bao nhiêu. Bài viết này hướng dẫn 5 cách kiểm tra dung lượng Macbook.
1. Sử dụng thông tin ‘About This Mac’
Đây là cách dễ nhất để kiểm tra dung lượng trống có sẵn trên máy Mac, để kiểm tra, chúng ta thực hiện các bước sau:
Bước 1: Nhấp vào biểu tượng Apple (hình quả táo) ở trên cùng bên trái của màn hình và chọn ‘About This Mac’ (tạm dịch là thông tin về máy tính Mac này).
Bước 2: Bấm vào Storage (tạm dịch là Lưu trữ) trên thanh ngang.
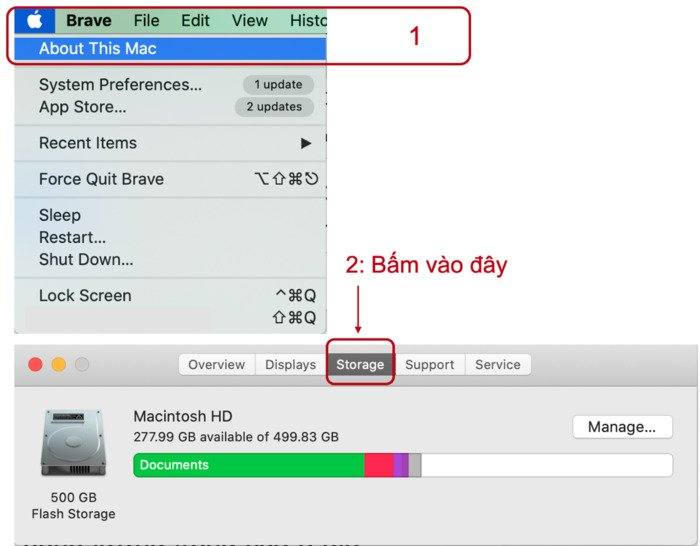
Bước 3: Lúc này sẽ hiển thị tổng kích thước dung lượng trống của ổ đĩa trong của máy Mac hoặc các ổ đĩa khác hiện được kết nối.
Trong hình là hiển thị kích thước của ổ đĩa trong máy Mac của mình. Hiện máy Mac của mình không có kết nối với các ổ đĩa khác bên ngoài.
Chúng ta thấy dòng chữ: ‘277.99 GB available of 499.83 GB’. Có nghĩa là ổ đĩa trên máy Mac của mình có dung lượng 499.83 GB và hiện đang có 277.99 GB dung lượng trống. Như vậy, mình đã sử dụng: 221.84 GB.
2. Sử dụng Disk Utility để kiểm tra dung lượng Macbook
Để sử dụng Disk Utility để kiểm tra dung lượng Macbook, chúng ta thực hiện các bước như sau:
Bước 1: Bật ứng dụng Disk Utility, để bật Disk Utility, có hai cách như sau:
Cách 1: Bấm vào ‘Launchpad’ => Chọn ‘Other’ => Bấm vào ‘Disk Utility’ để mở ứng dụng Disk Utility.
Cách 2: Mở Spotlight Search bằng cách bấm vào biểu tượng tìm kiếm kính lúp ở góc phải trên cùng hoặc sử dụng phím tắt ‘Command + Space’. Sau khi khung tìm kiếm hiện ra, chúng ta gõ vào chữ ‘Disk Utility’. Sau đó chọn vào kết quả đầu tiên nói về ‘Disk Utility’.
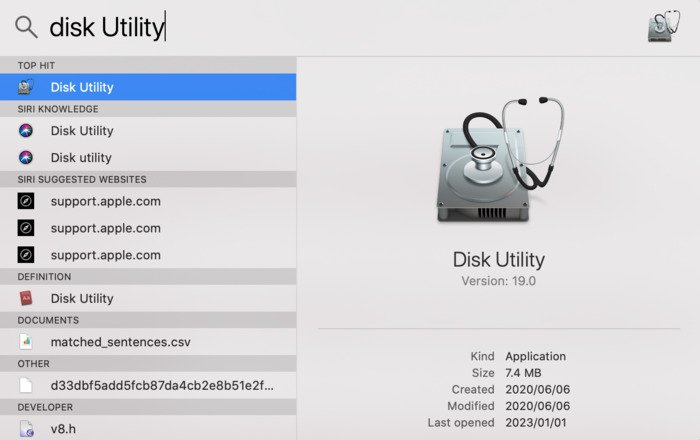
Bước 2: Lúc này thông tin về ổ đĩa trên máy Mac của chúng ta sẽ hiện ra; bạn chọn vào ‘Macintosh HD – Data’ để xem thông tin về dung lượng trên Mac của bạn.
Lúc này cũng có các thông tin như: Free (nói về dung lượng còn trống); Used (nói về dung lượng đã sử dụng), …
Lúc này, ở dưới bảng nhỏ nhỏ, bạn thấy dòng chữ ‘Available’: ‘277.9 GB (17.37 GB purgeable)’ có nghĩa là lượng còn trống là 277.9 GB, nhưng trong đó có 17.37 GB purgeable.
Purgeable ở đây có nghĩa là vùng không gian này sẽ được hệ điều hành macOS quản lý; nếu cần dung lượng, thì hệ điều hành sẽ xoá các file dữ liệu có thể xoá và có thêm dung lượng để sử dụng. Chúng ta không cần quản lý vùng này một cách thủ công.
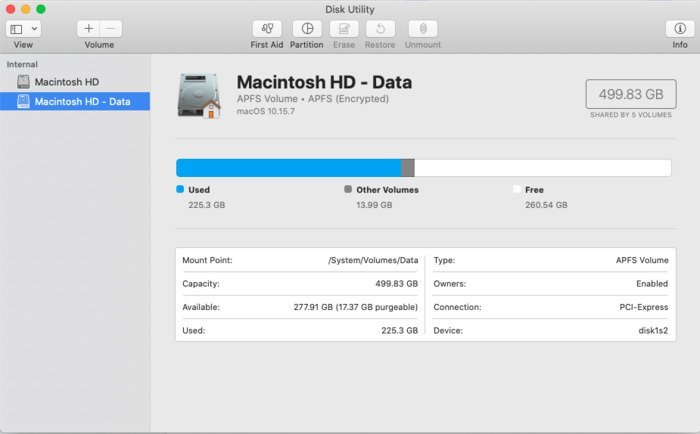
3. Kiểm tra dung lượng Macbook với Finder
Có hai cách để sử dụng Finder khi kiểm tra dung lượng Macbook.
Cách 1: Sử dụng chức năng ‘View’ từ thanh công cụ. Để sử dụng cách này, chúng ta thực hiện các bước sau:
Bước 1: Mở Finder
Bước 2: Trên thanh công cụ ngang ở góc trên trái, bạn chọn vào ‘View’. Sau đó chọn vào ‘Show Status Bar’.
Bước 3: Lúc này ở phía dưới Finder, sẽ hiện ra dung lượng của thư mục đang chọn. Thư mục trong hình mà mình đang chọn là thư mục Home.
Lưu ý là dù bạn đang ở thư mục nào, thì phần phía dưới luôn hiện dung lượng trống của Macbook.
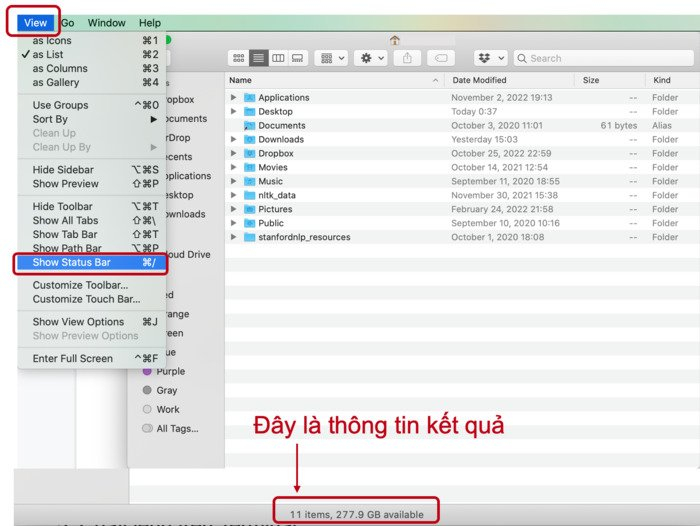
Cách 2: Sử dụng phím tắt ‘Space’. Để sử dụng cách này, chúng ta thực hiện các bước sau:
Bước 1: Mở Finder
Bước 2: Chọn thư mục cần kiểm tra dung lượng
Bước 3: Bấm vào phím Space; lúc này một giao diện khác sẽ hiện ra, với thông tin về dung lượng đã dùng và số lượng tệp (bao gồm cả thư mục con và file) hiện có.
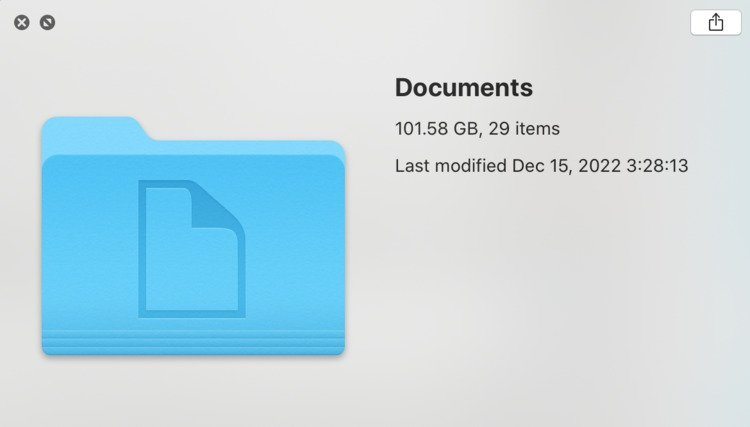
Ưu điểm của cách này là bạn có thể xem được dung lượng của từng thư mục con bằng cách sử dụng nút di chuyển mũi tên (mũi tên xuống hoặc lên).
Khi bạn muốn kiểm tra dung lượng của cả Macbook thì bạn truy cập vào thư mục Home; sau đó bấm phím Space.
4. Sử dụng chức năng ‘Get Info’ để kiểm tra dung lượng Macbook
Để sử dụng chức năng ‘Get Info’ để kiểm tra dung lượng ổ điễn trên Macbook, chúng ta thực hiện các bước sau:
Bước 1: Bật Finder
Bước 2: Chọn vào ‘Home’ sau đó bấm chuột phải và chọn vào ‘Get Info’; (tạm dịch là lấy thông tin, Info là từ viết tắt của từ Information trong tiếng Anh, có nghĩa là thông tin).
Bước 3: Một giao diện nhỏ nhỏ sẽ hiện ra, và trong giao diện này có chứa thông tin về dung lượng mà bạn đã sử dụng.
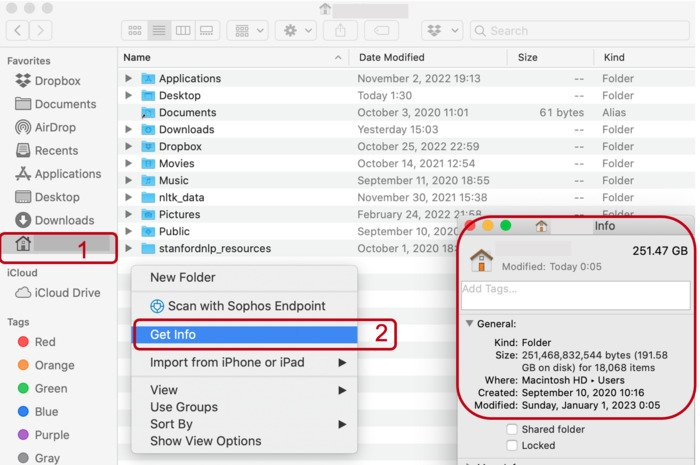
5. Chạy lệnh trên Terminal
Nếu bạn có thể sử dụng Terminal, thì bạn có thể sử dụng công cụ này để chạy lệnh kiểm tra dung lượng của Macbook.
Chúng ta tiến hành bật Terminal lên, sau đó gõ vào câu lệnh ‘df -h’.
Sau đó, Terminal sẽ hiển thị ra kích thước của các ổ đĩa Mac khác nhau trên máy tính của bạn.
Trong hầu hết các trường hợp, số liệu cho /System/Volumes/Data sẽ là số liệu biểu thị dung lượng được sử dụng và dung lượng còn trống cho ổ đĩa chính của bạn.
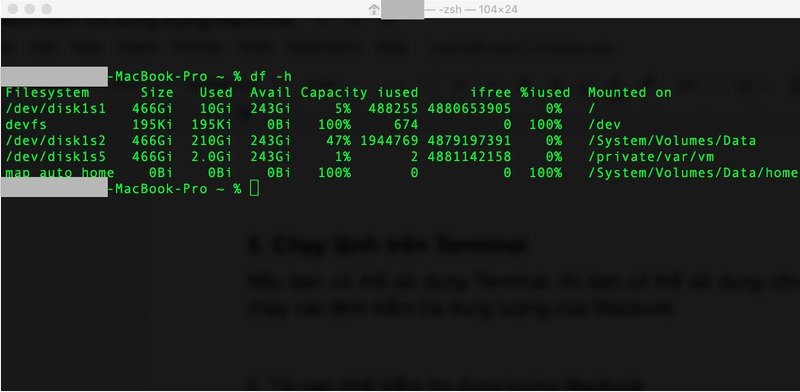
6. Tại sao cần kiểm tra dung lượng Macbook
Có nhiều lý do cho việc kiểm tra dung lượng Macbook, sau đây là một số lý do:
- Bạn cảm thấy gần đây bạn đã tải quá nhiều dữ liệu về máy; bạn có thể muốn xem thử bạn đã dùng bao nhiêu GB, và còn lại bao nhiêu dung lượng, để kịp thời đưa ra các biện pháp hiệu quả. Ví dụ như xóa bớt tệp, nâng cấp ổ đĩa hay mua thêm ổ đĩa ngoài.
- Bạn định mua lại một máy Mac cũ; trong trường hợp này bạn cần kiểm tra xem dung lượng ổ đĩa trên Mac là bao nhiêu.
- Bạn đang có dự định tải 1 tệp dữ liệu rất lớn; bạn muốn xem thử dung lượng máy của bạn còn đủ để lưu trữ không?
Hỏi và đáp các câu hỏi liên quan
Sự khác nhau giữa Macintosh HD data và Macintosh HD?
Khi sử dụng Disk Utility để kiểm tra dung lượng Macbook, nếu bạn để ý ‘Disk Utility’ thì bạn sẽ thấy ở bên trái có hai ổ đĩa tên là Macintosh HD data và Macintosh HD; vậy hai ổ đĩa này khác nhau như thế nào?
Ổ đĩa ‘Macintosh HD – Data’ là nơi lưu giữ các tệp và ứng dụng của bạn và bạn có quyền truy cập vào chúng giống như các ổ đĩa hệ thống.
Ổ đĩa ‘Macintosh HD’ là nơi lưu giữ các tệp hỗ trợ hệ thống và hệ thống và người dùng không có quyền truy cập vào chúng. Đó là một phần của bảo mật mới mà phiên bản macOS Catalina mang đến.
Xem thêm:
Bạn bình luận gì về tin này?
NTD Việt Nam

